Lesson 2: Choose and buy your parts
Now that you've got a better understanding of what goes into a computer from my previous post here, it's time to actually choose and buy the components you're going to use. In this lesson, i'll show you how to most effectively pick out your parts.
Important Considerations For each Component
Even with the above steps, the process is going to feel overwhelming, especially if you don't keep up with all the latest hardware news (as many of us don't). Thus, along with feedback you might find elsewhere on the net, these summaries should help you find the right parts for your particular build.
Note that these descriptions are bound to become outdated as time goes on, so in addition to reading the information below, check out some pre-built systems comparable to what you want to build. That'll help you figure out what kind of processor applies to mid-range builds, how much RAM you'd find in a high-end build, and so on. The Logical Increments PC Buying Guideis a nice cheat sheet too, that gives you a few recommended builds for different levels of performance (and it's regularly updated, at least for now). You should also consider the operating system you want to run, and the programs you'll be using, and check their recommended system requirements.
The Processor (CPU)
At the time of this writing, low-power machines probably only need single- or dual-core processors, mid-range builds will want dual- or quad-core processors, and high-powered machines will definitely want quad-core processors (or even above, if you're going very high performance). Within those categories, you'll then want to look at clock speed to determine how fast that processor is.
For something like gaming, clock speed is more important than number of cores, since most games are not designed to use more than one core. So, if given the choice between a quad-core at one speed and a dual-core at a higher speed, the dual-core might be a better option (assuming you never do any other CPU-intensive tasks). If you're converting video, though, the program you use might support multiple cores, in which case a higher number of cores is more important. Check with some of the programs you'll use most often to see if they support multiple cores and which feature benefits you more.
Not all processors are created equal, and these are certainly not the only characteristics to compare, but that should help narrow down your choices a bit. Again, if you aren't hip to all the lingo, ask around! There are lots of people on the aforementioned forums that would be happy to help guide you.
Note: Almost all CPUs come with a heatsink and fan, which are necessary to keep your CPU from overheating. If you buy a processor labeled "OEM", however, you're going to need to buy a heatsink separately; you can find heatsinks at the same stores as all your other hardware.
Update: A lot of you are mentioning that clock speed doesn't matter much, and that's half true—in fact, we've talked about it before. Generally, if you pick a brand and a number of cores, you'll end up with only a few "families" of processors to choose from, within which you can compare clock speeds since you're comparing to otherwise identical processors. Again, this is a guide for beginners, so it's more complicated than that, but we could do a night school on processors alone—start here and then ask around if you're confused about the difference between two different processor families.
Brands To Watch For: AMD and Intel are the two CPU heavyweights. Intel's processors tend to perform better, while AMD's processors are generally less expensive.
The Motherboard
As you look at motherboards, you'll want to pay attention to quite a few things. Here are some of the more important features:
- Socket Type: Your socket type (such as AMD's "AM2" socket, or Intel's "LGA 1155" socket) determines which processors you can use with that board. So, if you've already narrowed down the kind of processor you want, this is a good first step to narrowing down your motherboard. Look for a model with a socket type that matches your processor to ensure that the two are compatible.
- Size: Motherboards generally come in three sizes: Mini ITX, Micro ATX, and full ATX. The more advanced features you need, the larger the motherboard will need to be, which will also determine the size of your case (and final machine). Generally, your motherboard will be dependent on these other factors, but if you absolutely need a super small machine, you'll want to filter your choices to reflect that.
motherboard that has them or enough PCI slots to support extra USB adapters. Do you need HDMI out? If you aren't getting a graphics card (and you're planning to use your computer with a monitor), you'll need graphics integrated with the motherboard. Do you want fast Gigabit LAN? Some motherboards only have 10/100, which won't give you fast enough speeds. Do you want any new, super fast USB 3.0 ports? If you want to take advantage of any USB 3.0 peripherals, you'll need compatible ports on your motherboard. If you're set on a motherboard that doesn't have a feature you need, you can add most with expansion cards, but life is always easier if the motherboard has them built in.
- Amount of supported RAM: If you plan on having a lot of RAM in your machine, you'll need a motherboard that supports it. If you're overclocking your processor, you also want to check the top RAM speed your motherboard supports, since you'll probably have to boost your RAM speed when you overclock.
- Integrated Graphics: If all you're going to do is browse the web, use Microsoft Office, and perform other simple tasks, you may be better off choosing a motherboard with integrated graphics. You only need to shell out for a separate graphics card if you're playing video games, and maybe if you're playing HD video (though some integrated graphics chips can even do that nowadays). If you're getting a separate graphics card, it doesn't really matter if your motherboard has integrated graphics or not.
- Number of SATA Ports: This determines how many internal hard drives and optical drives you can have. For most builds, this is only really a concern if you plan on having a lot of drives in your computer (like if you're building a server or a NAS).
- Chipset: Your motherboard's chipset determines a lot of the more advanced features it has. Some chipsets support overclocking, some do not. Some support SLI and Crossfire (using multiple video cards in tandem), some do not. Others are better for turning into Hackintoshes. If you didn't understand any of the things I just said, you probably don't need to pay too close attention to this—but if you want certain advanced features, chipset will narrow your selection considerably.
These are the things you want to look for as far as features go (we'll consider more things, like price and customer support, in the next lesson when we start shopping). Generally, the more of these features you require on the motherboard, the larger in size and price they become, so keep that in mind as you ponder.
Brands to watch for: ASUS, GIGABYTE, and MSI are probably the biggest name in motherboards. However, BIOSTAR and ASRock are well known for good budget boards, if you're trying to keep the cost down.
The Case(Tower)
- Airflow: This is something you'll have to look for in user reviews. Every case is a little different, and the better your fans are placed, the better airflow you'll have inside (which will keep your computer from overheating).
- Noise: While you want good airflow, some fans are particularly loud, which can be annoying to some people. If you want your computer to stay relatively quiet, check the user reviews and see what people say about the case's loudness.
- Number of Drive bays: If you need more than just a hard drive an optical drive, count the number of drive bays on your case and make sure you have enough. Keep in mind other things, like card readers, will take up drive bays as well. Internal 3.5" drive bays are for hard drives, external 3.5" drive bays are for card readers, and external 5.25" drives are for optical drives. Note that you can also buy adapters that'll fit 3.5" card readers in a 5.25" bay, if necessary.
- Ports on the front: Almost every case you buy will have a number of ports on the front, which usually include a few USB ports, a headphone jack, and a microphone jack. If you want easy FireWire access, you'll want to make sure your case comes with one on the front.
- Cable Management: As you build, you'll realize there are a lot of cables inside a computer. Unfortunately, if you just leave them hanging where they fall, they'll block a lot of air from flowing correctly through the case, so you want to organize them as best you can. Some cases have built-in holes through which you can route cables, while some leave you to figure it out yourself with zip ties. The former is, obviously, a lot less work, so see what user reviews say about cable management options.
- Look: Last but not least, you want to get a case that you think looks good. After all, you're going to have to look at this thing for the next few years, so it's worth getting one that isn't an eyesore in your office.
Keep in mind that a case is something you can use for multiple builds down the road, so it's okay to spend a bit more money on it. You don't need to buy a new case every time you build a computer, so get a quality one now and it should last you two or three computers into the future.
Brands to watch for: Antec and Cooler Master both make some of the best cases on the market. Termaltake, Rosewill, and Lian Li are also well trusted manufacturers.
The RAM (Random Access Memory)
RAM seems simple, but you need to make sure it's compatible with your motherboard. When looking at RAM, these are the things you want to think about:
- Channels: Your motherboard will support either dual or triple channel RAM. This decides how many sticks of RAM you get. If you have a dual channel motherboard, you'll want to buy RAM in sets of two—for example, two 2GB sticks for a total of 4GB (or four 1GB sticks). Triple channel motherboards take RAM in sets of three.
- Type: Most RAM nowadays is "DDR3", which is the latest generation of RAM. You shouldn't have to worry about this too much. Just check your motherboard's spec list to find out what type of RAM it supports and buy accordingly.
- Speed: Your motherboard will support a number of different RAM speeds (e.g., "800/1066/1333"). When you buy your RAM, it will have one of these numbers attached to it, and it doesn't really matter what speeds you get. RAM speeds won't make a noticeable difference in performance, so unless you're overclocking your processor, most people will be fine buying the slowest speed your motherboard supports.
I know that's a lot of specs to worry about that don't really have practical meaning, so here's an example. If I'm buying RAM, the first thing I do is look at my motherboard's spec list. It says that it's dual channel, and that it supports 240-pin, DDR3 RAM at speeds of 800, 1066, and 1333. If I want 4GB of RAM, I would use Newegg's power search function to find DDR3 RAM that came at those speeds. Then I would narrow that down further by looking for packs of two 2GB sticks.
Brands to Watch For: You won't find a huge difference between brands. Popular brands include Crucial, Corsair, Kingston, PNY, OCZ, G.Skill, Mushkin, and Patriot. Again, reading reviews of specific sticks of RAM can be very helpful.
The Graphics Card (GPU)
Brands to Watch For: The two main chipset manufacturers are NVIDIA and ATI (now branded as AMD). The battle between them both is pretty close, and which one is "better" fluctuates with time, and with each card that comes out. Unless you're using Linux (for which NVIDIA has better support), I'd worry more about the individual cards than the chipset manufacturer. Go with whatever gives you the best cost to performance ratio at your price point by looking at the above benchmark tool.
When it comes to the card manufacturers themselves, you have a few to choose from. Generally, the biggest thing you want to look at here is customer suport—XFX and EVGA both have pretty fantastic warranties on most of their cards, which is why they're two of the most popular manufacturers around. MSI and ZOTAC are also popular choices, as are ASUS, and Sapphire.
The Hardrive(s)
When it comes to specs, there are a few things you want to look for in your drives:
- Solid State Drives: If you really want a fast drive, you can shell out for a super-fast solid state drive, but you'll probably still want a regular drive in addition to the solid state one, since they tend to be quite small. That said, if you have a big enough budget, an SSD is one of the best upgrades you can make to a machine, so we highly recommend them.
• Brands to Watch For: Western Digital, Seagate, Hitachi, Samsung, and Toshiba are all good choices. Most hard drive manufacturers have a lot of mixed reviews, but I've tried all of them and had nothing but good experiences.
When it comes to solid state drives, most people recommend Crucial, OCZ, Corsair, and Intel.
The Optical Drive
Brands to Watch For: It doesn't make a huge difference who you go with here. Lite-On, Samsung, Sony, and LG are all great manufacturers and the prices should be pretty much the same. The only difference you might find is in the software they come with, but unless there's an advanced feature in the software you know you want, chances are you'll never notice a difference between them all.
The Power Supply
• The power supply is actually one of the most important choices in your build. This is not an area you want to skimp. Reviews on the net are rarely useful, either, with the exception of a few reputable sites like Jonnyguru.com. The best you can do is buy from a good brand (see below) and look for these features:
- Efficiency: Most units will have a percentage value that denotes how efficient they are. For example, an "80 plus certified" 400W PSU will actually pull something like 500W from your wall. So look for something with a high efficiency, as they'll run cooler and save you money on electric bills.
- Cable Types: Try to look for a "modular" power supply if you can. This means that the cables come detached from the power supply, so you can use only the ones you need and not have the others wasting space in your case. Also make sure it comes with long cables, since cables that are too short can make your life difficult.
- Noise: Like your case, your PSU is going to contribute a lot to the amount of noise your system makes. Efficiency will help bring it down, but it's also worth checking user reviews to see which PSUs tend to be louder than others.
- Uninterpretable Power: This is a specific kind of power supply that can keep you from losing all your work in the event of a power outage. It isn't required, but if you have particularly sensitive work, it could be nice to have.
• Note: Many cases actually come with power supplies, so if yours does, you don't necessarily need to buy one separately. That said, the power supplies you'll buy separately are usually better than the ones that come with cases, but it's up to you. It's just something to watch for when you're shopping for these two parts.
How to select and shop for parts
• Before we get into the specifics of each component, it's important to have a few shopping strategies under your belt so you get the best parts for your machine at the best price you can.
Where to Shop[
Spec Lists and reviews
Even if I'm not ultimately going to buy from Newegg, I always do my "shopping" there. Its prices are sometimes higher, and its return policy isn't very good, but the selection, product reviews, and spec lists are better than you'll find anywhere else. They've also got a great advanced search engine that helps you narrow down your choices considerably, which makes the whole process a lot less overwhelming.
One's shopping process might go like this:
1. Start with the first part on your list (say, the processor). Chances are you don't know the difference between all the different models out there, so look at some of the comparable pre-built systems to see which ones are higher-end and which ones are lower-end. You can also ask around at places like Reddit's Build a PC forum, Tom's Hardware forums, and of course, the Lifehacker Open Thread for parts that fit your needs.
•
1. Once you have a shortlist of parts that fit your needs, you're ready to go into research mode. As you start clicking through items, you want to look at two things: the "Details" tab, which shows that part's specs, and the "Feedback" tab, which is chock full of user reviews from hardware geeks who generally know what they're talking about. Look for good reviews and bad reviews, and look for trends throughout. Just because one or two guys got a part dead on arrival and gave it one star doesn't mean it's a bad part—those things happen. But if every other review you read says "this processor runs hot", or "this case doesn't have enough room for a PCI card", you should consider how those flaws might affect your build, and if that part is worth its downsides.
2. Once you've narrowed your choices down to one or two parts in that category, move on to the next category on your list and repeat the process. Once you've gone through them all, you can then narrow it down further to one part in each category.
Lots of people like to take their list (or lists, if they couldn't narrow their build down yet) and put them on PCPartsPicker.com, which lets you easily create parts lists and compare prices. It's a good site, but I don't like that it often neglects local retailers, who sometimes have better prices than places like Amazon or Newegg. As such, I usually do price comparisons manually by opening a few different sites. PCPartsPicker does, however, have a good export tool for Reddit that'll help you elicit feedback on your list over at the Build a PC forum, if you want a second or third opinion from more experienced builders.
This seems like an overwhelming amount of information, but the more research you do and the more opinions you get from experienced computer builders, the easier it's going to be. Don't be afraid to take your time picking out parts, and don't be afraid to ask for help. You'll thank yourself in the end. And be sure to come back tomorrow night, when we'll be talking about how to actually put the computer together. As always, if you're behind on your lessons, you can find everything you've missed and a PDF of all the lessons in the Computer Building Complete Guide.
Now that you've got a better understanding of what goes into a computer from my previous post here, it's time to actually choose and buy the components you're going to use. In this lesson, i'll show you how to most effectively pick out your parts.
Important Considerations For each Component
Even with the above steps, the process is going to feel overwhelming, especially if you don't keep up with all the latest hardware news (as many of us don't). Thus, along with feedback you might find elsewhere on the net, these summaries should help you find the right parts for your particular build.
Note that these descriptions are bound to become outdated as time goes on, so in addition to reading the information below, check out some pre-built systems comparable to what you want to build. That'll help you figure out what kind of processor applies to mid-range builds, how much RAM you'd find in a high-end build, and so on. The Logical Increments PC Buying Guideis a nice cheat sheet too, that gives you a few recommended builds for different levels of performance (and it's regularly updated, at least for now). You should also consider the operating system you want to run, and the programs you'll be using, and check their recommended system requirements.
The Processor (CPU)
| The two big things you want to look at with a processor are clock speed and number of cores. A processor's clock speed determines how many instructions one core can carry out in one second. Thus, higher clock speed means your computer carries out instructions faster, while more cores means it can carry out more sets of instructions at one time. Some programs can utilize multiple cores at once, making them extremely efficient with multi-core CPUs, but also multitask well since they can carry out multiple sets of instructions simultaneously. | 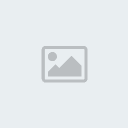 |
At the time of this writing, low-power machines probably only need single- or dual-core processors, mid-range builds will want dual- or quad-core processors, and high-powered machines will definitely want quad-core processors (or even above, if you're going very high performance). Within those categories, you'll then want to look at clock speed to determine how fast that processor is.
For something like gaming, clock speed is more important than number of cores, since most games are not designed to use more than one core. So, if given the choice between a quad-core at one speed and a dual-core at a higher speed, the dual-core might be a better option (assuming you never do any other CPU-intensive tasks). If you're converting video, though, the program you use might support multiple cores, in which case a higher number of cores is more important. Check with some of the programs you'll use most often to see if they support multiple cores and which feature benefits you more.
Not all processors are created equal, and these are certainly not the only characteristics to compare, but that should help narrow down your choices a bit. Again, if you aren't hip to all the lingo, ask around! There are lots of people on the aforementioned forums that would be happy to help guide you.
Note: Almost all CPUs come with a heatsink and fan, which are necessary to keep your CPU from overheating. If you buy a processor labeled "OEM", however, you're going to need to buy a heatsink separately; you can find heatsinks at the same stores as all your other hardware.
Update: A lot of you are mentioning that clock speed doesn't matter much, and that's half true—in fact, we've talked about it before. Generally, if you pick a brand and a number of cores, you'll end up with only a few "families" of processors to choose from, within which you can compare clock speeds since you're comparing to otherwise identical processors. Again, this is a guide for beginners, so it's more complicated than that, but we could do a night school on processors alone—start here and then ask around if you're confused about the difference between two different processor families.
Brands To Watch For: AMD and Intel are the two CPU heavyweights. Intel's processors tend to perform better, while AMD's processors are generally less expensive.
The Motherboard
As you look at motherboards, you'll want to pay attention to quite a few things. Here are some of the more important features:
- Socket Type: Your socket type (such as AMD's "AM2" socket, or Intel's "LGA 1155" socket) determines which processors you can use with that board. So, if you've already narrowed down the kind of processor you want, this is a good first step to narrowing down your motherboard. Look for a model with a socket type that matches your processor to ensure that the two are compatible.
- Size: Motherboards generally come in three sizes: Mini ITX, Micro ATX, and full ATX. The more advanced features you need, the larger the motherboard will need to be, which will also determine the size of your case (and final machine). Generally, your motherboard will be dependent on these other factors, but if you absolutely need a super small machine, you'll want to filter your choices to reflect that.
| - Number and Types of external Ports: Look at the ports available on the motherboard. Do you need a lot of USB ports? You'll either want a |  |
- Amount of supported RAM: If you plan on having a lot of RAM in your machine, you'll need a motherboard that supports it. If you're overclocking your processor, you also want to check the top RAM speed your motherboard supports, since you'll probably have to boost your RAM speed when you overclock.
- Integrated Graphics: If all you're going to do is browse the web, use Microsoft Office, and perform other simple tasks, you may be better off choosing a motherboard with integrated graphics. You only need to shell out for a separate graphics card if you're playing video games, and maybe if you're playing HD video (though some integrated graphics chips can even do that nowadays). If you're getting a separate graphics card, it doesn't really matter if your motherboard has integrated graphics or not.
- Number of SATA Ports: This determines how many internal hard drives and optical drives you can have. For most builds, this is only really a concern if you plan on having a lot of drives in your computer (like if you're building a server or a NAS).
| - Number of PCI Slots: You can only have as many expansion cards as you have PCI slots, so if you want a dedicated video card (or two), a dedicated sound card, extra USB ports, extra LAN ports, a Wi-Fi adapter, or other expansion cards you need to make sure your motherboard has enough of them. |  |
- Chipset: Your motherboard's chipset determines a lot of the more advanced features it has. Some chipsets support overclocking, some do not. Some support SLI and Crossfire (using multiple video cards in tandem), some do not. Others are better for turning into Hackintoshes. If you didn't understand any of the things I just said, you probably don't need to pay too close attention to this—but if you want certain advanced features, chipset will narrow your selection considerably.
These are the things you want to look for as far as features go (we'll consider more things, like price and customer support, in the next lesson when we start shopping). Generally, the more of these features you require on the motherboard, the larger in size and price they become, so keep that in mind as you ponder.
Brands to watch for: ASUS, GIGABYTE, and MSI are probably the biggest name in motherboards. However, BIOSTAR and ASRock are well known for good budget boards, if you're trying to keep the cost down.
The Case(Tower)
| - Size: Cases come in a number of shapes and sizes, and what size case you choose should match the kind of motherboard you're buying. If you chose a Mini ITX motherboard, then a Mini ITX Tower or Mini ITX Desktop box is for you. A Micro ATX mini tower is the size you'll find in most pre-built computers, so know that mid and full towers are probably bigger than what you're used to. Unless you're going for a very high performance computer with many drives and expansion cards, a full tower is probably overkill for most users. | 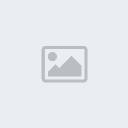 |
- Airflow: This is something you'll have to look for in user reviews. Every case is a little different, and the better your fans are placed, the better airflow you'll have inside (which will keep your computer from overheating).
- Noise: While you want good airflow, some fans are particularly loud, which can be annoying to some people. If you want your computer to stay relatively quiet, check the user reviews and see what people say about the case's loudness.
- Number of Drive bays: If you need more than just a hard drive an optical drive, count the number of drive bays on your case and make sure you have enough. Keep in mind other things, like card readers, will take up drive bays as well. Internal 3.5" drive bays are for hard drives, external 3.5" drive bays are for card readers, and external 5.25" drives are for optical drives. Note that you can also buy adapters that'll fit 3.5" card readers in a 5.25" bay, if necessary.
- Ports on the front: Almost every case you buy will have a number of ports on the front, which usually include a few USB ports, a headphone jack, and a microphone jack. If you want easy FireWire access, you'll want to make sure your case comes with one on the front.
- Cable Management: As you build, you'll realize there are a lot of cables inside a computer. Unfortunately, if you just leave them hanging where they fall, they'll block a lot of air from flowing correctly through the case, so you want to organize them as best you can. Some cases have built-in holes through which you can route cables, while some leave you to figure it out yourself with zip ties. The former is, obviously, a lot less work, so see what user reviews say about cable management options.
- Look: Last but not least, you want to get a case that you think looks good. After all, you're going to have to look at this thing for the next few years, so it's worth getting one that isn't an eyesore in your office.
Keep in mind that a case is something you can use for multiple builds down the road, so it's okay to spend a bit more money on it. You don't need to buy a new case every time you build a computer, so get a quality one now and it should last you two or three computers into the future.
Brands to watch for: Antec and Cooler Master both make some of the best cases on the market. Termaltake, Rosewill, and Lian Li are also well trusted manufacturers.
The RAM (Random Access Memory)
RAM seems simple, but you need to make sure it's compatible with your motherboard. When looking at RAM, these are the things you want to think about:
| - Amount of RAM: At the time of this writing, 4GB seems to be the average for a normal machine. If you're running virtual machines or using other RAM-hungry apps, you might want closer to 8GB, but most machines should be fine with 4GB or less. Keep in mind that RAM is cheap and only getting cheaper, so you can always upgrade in the future if you need to. There's no need to get a ton of RAM now in the name of "futureproofing". |  |
- Channels: Your motherboard will support either dual or triple channel RAM. This decides how many sticks of RAM you get. If you have a dual channel motherboard, you'll want to buy RAM in sets of two—for example, two 2GB sticks for a total of 4GB (or four 1GB sticks). Triple channel motherboards take RAM in sets of three.
- Type: Most RAM nowadays is "DDR3", which is the latest generation of RAM. You shouldn't have to worry about this too much. Just check your motherboard's spec list to find out what type of RAM it supports and buy accordingly.
- Speed: Your motherboard will support a number of different RAM speeds (e.g., "800/1066/1333"). When you buy your RAM, it will have one of these numbers attached to it, and it doesn't really matter what speeds you get. RAM speeds won't make a noticeable difference in performance, so unless you're overclocking your processor, most people will be fine buying the slowest speed your motherboard supports.
I know that's a lot of specs to worry about that don't really have practical meaning, so here's an example. If I'm buying RAM, the first thing I do is look at my motherboard's spec list. It says that it's dual channel, and that it supports 240-pin, DDR3 RAM at speeds of 800, 1066, and 1333. If I want 4GB of RAM, I would use Newegg's power search function to find DDR3 RAM that came at those speeds. Then I would narrow that down further by looking for packs of two 2GB sticks.
Brands to Watch For: You won't find a huge difference between brands. Popular brands include Crucial, Corsair, Kingston, PNY, OCZ, G.Skill, Mushkin, and Patriot. Again, reading reviews of specific sticks of RAM can be very helpful.
The Graphics Card (GPU)
| Choosing a dedicated graphics card is one of the hardest parts of the process. If all you need is something that can play HD video and handle a few desktop effects, you don't need to go too crazy—find a well-reviewed card under $100 and call it a day. However, if you're gaming, you have a lot more to think about. Instead of looking at the specs, it's usually easier to just read reviews and look at gaming benchmarks. Anandtech does a pretty good job of benchmarking cards using detailed, real-world situations. Take their 2011 benchmarks, for example: on the menu to the left, you can choose a category of games in the first dropdown (DirectX 9, 10, or 11 games) and a game from the second list. It'll show you how different cards perform in that game at a number of different resolutions on the graph. | 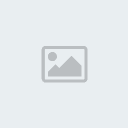 |
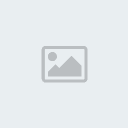 | For example, let's say I'm a big fan of Mass Effect 2, which happens to be on their list of games (if I wasn't, I could still use it as a fair benchmark of other DirectX 9 games). My monitor is 1920x1200, so I pick that from the list and it will produces a graph showing the performance and costs of 11 different video cards on a graph. After finding my budget on the X axis, I can find the best performing card at that price point on the Y axis. It measures performance in frames per second, which essentially tells you how smoothly your game will run at those settings. It's not a perfect benchmark for real world performance, but it's a heck of a lot better than looking at a list of confusing stats and trying to extrapolate a gaming experience. |
Brands to Watch For: The two main chipset manufacturers are NVIDIA and ATI (now branded as AMD). The battle between them both is pretty close, and which one is "better" fluctuates with time, and with each card that comes out. Unless you're using Linux (for which NVIDIA has better support), I'd worry more about the individual cards than the chipset manufacturer. Go with whatever gives you the best cost to performance ratio at your price point by looking at the above benchmark tool.
When it comes to the card manufacturers themselves, you have a few to choose from. Generally, the biggest thing you want to look at here is customer suport—XFX and EVGA both have pretty fantastic warranties on most of their cards, which is why they're two of the most popular manufacturers around. MSI and ZOTAC are also popular choices, as are ASUS, and Sapphire.
The Hardrive(s)
When it comes to specs, there are a few things you want to look for in your drives:
| - Size: Obviously, you want enough space on your hard drive to hold all your data, with room for expansion. Like RAM, hard drives are very cheap and easy to upgrade, so you can always add more later if you're on a budget. - Speed: The faster your hard drive is, the faster your computer will boot, launch programs, and open files. These days, you probably want to look for a 7200 RPM drive. Most drives will run on SATA 3.0Gb/s, though if you have 6Gb/s-capable SATA ports on your motherboard, you might want to pay extra for a SATA 6Gb/s hard drive. Note that these aren't actual data transfer speeds—those you'll find in the specs of each hard drive. | 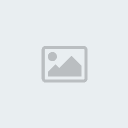 |
- Solid State Drives: If you really want a fast drive, you can shell out for a super-fast solid state drive, but you'll probably still want a regular drive in addition to the solid state one, since they tend to be quite small. That said, if you have a big enough budget, an SSD is one of the best upgrades you can make to a machine, so we highly recommend them.
• Brands to Watch For: Western Digital, Seagate, Hitachi, Samsung, and Toshiba are all good choices. Most hard drive manufacturers have a lot of mixed reviews, but I've tried all of them and had nothing but good experiences.
When it comes to solid state drives, most people recommend Crucial, OCZ, Corsair, and Intel.
The Optical Drive
| If you're buying a CD or DVD drive, you probably won't find a ton of difference between the different models. Most burn discs at around the same speeds. If you're looking at Blu-Ray drives and Blu-Ray burners, though, pay attetion to the read and write speeds. The higher the read speeds, the faster you can rip a Blu-Ray disc, and the faster the write speed on a burner, the faster you can burn a Blu-Ray disc. Obviously, you'll have to pay more for higher speeds. | 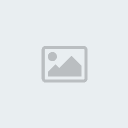 |
Brands to Watch For: It doesn't make a huge difference who you go with here. Lite-On, Samsung, Sony, and LG are all great manufacturers and the prices should be pretty much the same. The only difference you might find is in the software they come with, but unless there's an advanced feature in the software you know you want, chances are you'll never notice a difference between them all.
The Power Supply
• The power supply is actually one of the most important choices in your build. This is not an area you want to skimp. Reviews on the net are rarely useful, either, with the exception of a few reputable sites like Jonnyguru.com. The best you can do is buy from a good brand (see below) and look for these features:
| - Wattage: Obviously, if you have a low performance machine, you'll need fewer watts to power it than you would a high performance machine. Use this power supply calculator to find the necessary wattage for your build, once you've picked out the other parts. Generally, give yourself 100 more watts than that calculator says you need, in case you end up upgrading the computer or using that power supply in a later build. | 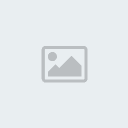 |
- Efficiency: Most units will have a percentage value that denotes how efficient they are. For example, an "80 plus certified" 400W PSU will actually pull something like 500W from your wall. So look for something with a high efficiency, as they'll run cooler and save you money on electric bills.
- Cable Types: Try to look for a "modular" power supply if you can. This means that the cables come detached from the power supply, so you can use only the ones you need and not have the others wasting space in your case. Also make sure it comes with long cables, since cables that are too short can make your life difficult.
- Noise: Like your case, your PSU is going to contribute a lot to the amount of noise your system makes. Efficiency will help bring it down, but it's also worth checking user reviews to see which PSUs tend to be louder than others.
- Uninterpretable Power: This is a specific kind of power supply that can keep you from losing all your work in the event of a power outage. It isn't required, but if you have particularly sensitive work, it could be nice to have.
 | Brands to Watch For: This is one area where you don't want to be thrifty. It's hard to keep track of all the brands out there, but quality manufacturers include Corsair, Enermax, Enhance, Fortron/Sparkle/FSP Group, Hiper, PC Power & Cooling, Seasonic, SevenTeam, SilenX, XClio, and Zippy. Note that some of these manufacturers actually build power supplies for other brands, like Antec, Cooler Master, Silverstone, Thermaltake, Rosewill and others—but it's sometimes hard to tell which ones are the well-built ones. This is one area in which the phrase "you get what you pay for" is very, very true—spend the extra $20 if given the choice; you don't want to end up skimping and frying a $700 machine in the process. |
• Note: Many cases actually come with power supplies, so if yours does, you don't necessarily need to buy one separately. That said, the power supplies you'll buy separately are usually better than the ones that come with cases, but it's up to you. It's just something to watch for when you're shopping for these two parts.
How to select and shop for parts
• Before we get into the specifics of each component, it's important to have a few shopping strategies under your belt so you get the best parts for your machine at the best price you can.
Where to Shop[
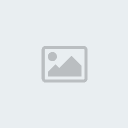 | I rarely get all my parts at one place. Newegg.com is most people's go-to source for computer parts, since they have an incredible selection and a well put together site. However, don't neglect your local computer shop—often, you'll find better deals at places like Micro Center or Fry's—plus, for some of us, going to the store is always fun. Generally, I shop for my parts on Newegg, then see which of those parts are available at my local shop and at what prices. Then, I'll buy what I can at the store, and order everything else on Newegg or Amazon. Photo by Bryce Edwards. |
Even if I'm not ultimately going to buy from Newegg, I always do my "shopping" there. Its prices are sometimes higher, and its return policy isn't very good, but the selection, product reviews, and spec lists are better than you'll find anywhere else. They've also got a great advanced search engine that helps you narrow down your choices considerably, which makes the whole process a lot less overwhelming.
One's shopping process might go like this:
1. Start with the first part on your list (say, the processor). Chances are you don't know the difference between all the different models out there, so look at some of the comparable pre-built systems to see which ones are higher-end and which ones are lower-end. You can also ask around at places like Reddit's Build a PC forum, Tom's Hardware forums, and of course, the Lifehacker Open Thread for parts that fit your needs.
| Head to the corresponding section of Newegg's store (i.e. "CPUs/Processors") via the Computer Hardware tab at the top, and, if necessary, narrow down your selection with the categories on the right (say, Desktop Processors). On the left sidebar, you can filter items by price, manufacturer, socket type, and other characteristics on the left. I also recommend using the "Power Search" button at the top of the sidebar, which can conduct more advanced filtering. | 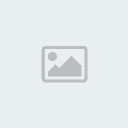 |
•
1. Once you have a shortlist of parts that fit your needs, you're ready to go into research mode. As you start clicking through items, you want to look at two things: the "Details" tab, which shows that part's specs, and the "Feedback" tab, which is chock full of user reviews from hardware geeks who generally know what they're talking about. Look for good reviews and bad reviews, and look for trends throughout. Just because one or two guys got a part dead on arrival and gave it one star doesn't mean it's a bad part—those things happen. But if every other review you read says "this processor runs hot", or "this case doesn't have enough room for a PCI card", you should consider how those flaws might affect your build, and if that part is worth its downsides.
2. Once you've narrowed your choices down to one or two parts in that category, move on to the next category on your list and repeat the process. Once you've gone through them all, you can then narrow it down further to one part in each category.
Lots of people like to take their list (or lists, if they couldn't narrow their build down yet) and put them on PCPartsPicker.com, which lets you easily create parts lists and compare prices. It's a good site, but I don't like that it often neglects local retailers, who sometimes have better prices than places like Amazon or Newegg. As such, I usually do price comparisons manually by opening a few different sites. PCPartsPicker does, however, have a good export tool for Reddit that'll help you elicit feedback on your list over at the Build a PC forum, if you want a second or third opinion from more experienced builders.
This seems like an overwhelming amount of information, but the more research you do and the more opinions you get from experienced computer builders, the easier it's going to be. Don't be afraid to take your time picking out parts, and don't be afraid to ask for help. You'll thank yourself in the end. And be sure to come back tomorrow night, when we'll be talking about how to actually put the computer together. As always, if you're behind on your lessons, you can find everything you've missed and a PDF of all the lessons in the Computer Building Complete Guide.



