Lesson 3 Building the computer
Now that you've bought all your components it's time for the moment of truth: You're ready to actually put together the machine. Assembling your computer can seem daunting, but it's actually pretty easy. Here's what you need to do.
Step One: Mount your Motherboard
the top or the bottom, and so on. There should also be a bag of screws inside your case; grab that now and set it aside because we'll need it in a few minutes.
Open up your motherboard box and take out the I/O shield, which is the metal plate that protects the ports on the back of your motherboard. You should see a rectangular space in the back of your case where this should go. Snap it into place. This takes quite a bit of force, so make sure all four sides are snapped in securely.
Next, pull out your motherboard and line up the ports on the back with the I/O shield. You should see that the holes on your motherboard line up with screw holes on the bottom of your case. There are probably more holes on your case than there are on your motherboard, so note which ones these are, and grab your motherboard standoffs from your bag of screws (they have a male screw end on one side, and a female screw hole on the other side). Screw the standoffs into those holes, and set your motherboard on top of them. Screw your motherboard screws into the standoffs so the motherboard is snugly mounted.
Note: Many of you have mentioned that you prefer to install the processor, cooler, RAM, and power supply before mounting the motherboard in the case. I've never done this myself, but in some cases, this may be simpler and save you some digging around in your case. I recommend using your motherboard box as a small "bench" for plugging these parts in if you're going to do it separately.
Step Two: Install your CPU / Processor
Lift up the lever on the processor socket and put your processor in (Intel motherboards might also have a cover you have to lift up first). Pull the lever down to lock it into place. Again, do this gently—it shouldn't require any feats of strength on your part, so if it isn't falling into place easily, something's wrong. Take it out and try re-setting it, make sure your two arrows are lined up, and of course, double check that your motherboard and processor are of the same socket type.
Set your cooler on top of your processor. If you have an Intel cooler, you'll need to press down on the four pins until the click. You can find more info on this in your processor's manual (it takes a few tries, trust me). AMD coolers, like the one in the above video, are much easier—just hook the two latches on the sides onto the motherboard's square pegs, and pull the lever down to lock it into place.
Step 3: Install your RAM
Step Four: Install your PCI Cards
For your video card (or any other PCI expansion card), find the topmost slot that fits your card and match that up with its plate on the back of the case. Remove that plate and slide the PCI card's bracket in its place. The card should then be sitting on top of the socket, and all you need to do is press down to lock it into place. Screw the bracket onto the case, and you're good to go.
Note that if you need to remove it for any reason, there may be a small lever on the back of the socket you need to press before you pull it out.
Step Five: Install your HardDrive
If you're using multiple hard drives and a big case, it's usually a good idea to leave some open space between them—that is, putting them in the first and third bays instead of first and second. This allows for more airflow between them and will help keep them running cool.
Step 6: Install your optical drive
The optical drive should be pretty self-explanatory. Just pull out the plastic cover on one of your 5.25" drive bays and slide in your optical drive. Screw it into place if necessary.
Step Seven: Mount your power supply
Once you set it into place, you should see the holes on the back of the case line up with the screw holes in the power supply. Screw it into place and you're all set.
Step Eight: Plug everything in
This can be the most tedious and difficult part of the process, depending on your case and power supply. Separate the cords coming out of your power supply and plug them in individually. These are the ones you should have:
A 4-pin Motherboard Cable: You should also have a separate 4-pin cable coming out of your power supply, and a small 4-pin socket somewhere else on the motherboard. This plugs in the same was as the 24-pin cable—just push down until it locks into place.
6-pin PCI Cables: If you have a rather powerful graphics card, you might have to plug it into your power supply. This requires the 6-pin "PCI" cable coming from your power supply, which should look similar to the 24-pin and 4-pin cables. Plug it into the end of your video card. Note that not all video cards require these cables, so if it doesn't have a socket, you can leave it be.
SATA Power and Data Cables: Your hard drives and optical drive plug in via SATA, which contains two cables. One is the skinny black plug coming out of your power supply, which gives power to those drives. The other is a small red cable that should have come with your motherboard; this is the SATA cable that actually transfers data between your hard drive and everything else.
Molex Power Cables: Your Molex cables power other miscellaneous things in your build, like the case fans. Take the plugs connected to your case fans and plug the male side into the female molex cable on your power supply. This takes a bit of force to get in, and even more force to get out (seriously, these are my least favorite cables of all time).
Note that some fans, like the one on your CPU, might have a smaller connector that actually plugs into your motherboard instead of the power supply instead of via Molex. The small headers will be labled CPU_FAN or SYS_FAN. If they're three pronged, they'll power your fans, but if your CPU cooler has a four-pronged fan plug then you'll also be able to control its speed from some programs.
Power Switch and LED Connectors: Lastly, you should have a few small cables labeled POWER SW, RESET SW, HDD LED, and so on. These connect the switches and LEDs on the front of your case to the motherboard, so you can actually turn your computer on. They all consist of only one or two pins, and all plug in on an 8-pin header somewhere on the motherboard. This varies from build to build, so you'll have to check your motherboard's manual to see how they all plug in. Your motherboard may also have a small speaker that plugs into an 8-pin connector, which you'll find in your motherboard box and will be listed in your motherboard's manual.
A Note on cable management
Cable management is a beast unto its own, and it differs from case to case, so it's just something you'll have to fiddle with. I could do an entire night school on cable management, but I won't. If you have a particularly complicated build where a few simple zip ties won't suffice, I recommend checking out NCIX Tech Tip's cable management guide, which will take you through some more advanced cable management techniques.
Turning it on
At this point, it's probably time to start cleaning up. I usually don't throw anything away but the actual garbage. I keep all the screws, brackets, and miscellaneous pieces I didn't use in the motherboard's box, and that becomes my "build box". That way, in future builds, or if I upgrade that build, I always have extras of everything on hand just in case. It's come in handy on more than one occasion, so I can't recommend this enough if you have any pieces left over.
Common Troubleshooting
If your computer didn't turn on, don't panic. First, recheck everything inside. Is your processor seated correctly? If your RAM all the way in its socket? Are your cables plugged into the right sockets? (this is a big one). Run through the entire process again to make sure you did everything correctly.
If your system turns on but makes a beeping noise instead of going through the POST screen, then you have an error. If you can find your motherboard's BIOS manufacturer (either by watching the POST screen or by searching online), you can diagnose these error codes to find out what's wrong with your system using these pages:
-> AMIBIOS Beep Codes
-> AwardBIOS Beep Codes
-> PhoenixBIOS Beep Codes
Also remember that Google is an extremely useful tool. If you're having issues but can't figure out what's wrong, try searching the net or posting on a computer building forum like/r/buildapc. If nothing seems to help, you might have a faulty piece of hardware, like your power supply or motherboard, and you should go about exchanging it for something that works. I wouldn't jump to this conclusion too quickly, though—dig around in your case and do some research to make sure you didn't just plug something in incorrectly.
Once you've got a working computer, congratulations! You're in the home stretch, now—all you need to do is install an operating system. Which will be explained in the next guide.
Now that you've bought all your components it's time for the moment of truth: You're ready to actually put together the machine. Assembling your computer can seem daunting, but it's actually pretty easy. Here's what you need to do.
Step One: Mount your Motherboard
| To start, open up your case's box, take out the case, and open it up. Usually this involves unscrewing a few thumb screws on the back of your case and sliding the side panels off. Take a good look around your case and get acquainted; note where the hard drive bays are, where your CD drive will go, whether the power supply mounts on | 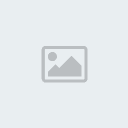 |
Open up your motherboard box and take out the I/O shield, which is the metal plate that protects the ports on the back of your motherboard. You should see a rectangular space in the back of your case where this should go. Snap it into place. This takes quite a bit of force, so make sure all four sides are snapped in securely.
Next, pull out your motherboard and line up the ports on the back with the I/O shield. You should see that the holes on your motherboard line up with screw holes on the bottom of your case. There are probably more holes on your case than there are on your motherboard, so note which ones these are, and grab your motherboard standoffs from your bag of screws (they have a male screw end on one side, and a female screw hole on the other side). Screw the standoffs into those holes, and set your motherboard on top of them. Screw your motherboard screws into the standoffs so the motherboard is snugly mounted.
Note: Many of you have mentioned that you prefer to install the processor, cooler, RAM, and power supply before mounting the motherboard in the case. I've never done this myself, but in some cases, this may be simpler and save you some digging around in your case. I recommend using your motherboard box as a small "bench" for plugging these parts in if you're going to do it separately.
Step Two: Install your CPU / Processor
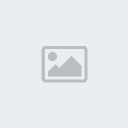 | Open up your processor's box and gently take it out. Your processor is one of the more fragile parts of the build, so this is one step in which you'll want to be careful. Find the coner of your processor that has a gold arrow on it, then look at your motherboard's processor socket for a similar arrowed corner. Line these two arrows up; this is the direction your processor will go into the socket. |
| Once your processor's in, grab the cooler that came with your processor (remember, if you got an OEM processor you have to buy a cooler separately). It should already have some silver thermal paste on the bottom. If not, you'll need to pick some up from the computer store and put a very thin line on your processor—I usually use about the size of a grain of rice or two, that's all. | 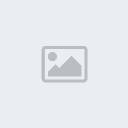 |
Step 3: Install your RAM
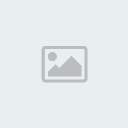 | Installing RAM is very simple. Find the RAM sockets on your motherboard, and pull the two clips on the side down. Line up the notch in your RAM stick with the notch in the socket, and press the RAM down into place. This might take a bit of pressure, so don't worry about being overly gentle. The clips should snap back into place when the RAM is fully in the socket. |
Step Four: Install your PCI Cards
For your video card (or any other PCI expansion card), find the topmost slot that fits your card and match that up with its plate on the back of the case. Remove that plate and slide the PCI card's bracket in its place. The card should then be sitting on top of the socket, and all you need to do is press down to lock it into place. Screw the bracket onto the case, and you're good to go.
Note that if you need to remove it for any reason, there may be a small lever on the back of the socket you need to press before you pull it out.
Step Five: Install your HardDrive
| Every case is a little bit different in how they install hard drives. Generally, there are two methods: on some cases, you have to pull out a hard drive tray, put the drive in, screw it in securely, and then slide the tray back in. Other motherboards just require you to slide the bare drive into the bay and then screw it in snug after the fact. Check your case's manual for more detailed instructions on this particular step. | 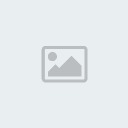 |
Step 6: Install your optical drive
The optical drive should be pretty self-explanatory. Just pull out the plastic cover on one of your 5.25" drive bays and slide in your optical drive. Screw it into place if necessary.
Step Seven: Mount your power supply
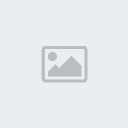 | Once everything else is in, it's time to install your power supply and plug everything in. (Note that if your case came with a power supply, you can skip this step, as it'll already be installed). It should be pretty obvious where your power supply goes, as there will be a big rectangular hole on the back of your case. Some power supplys mount on the top, while some sit on the bottom of the case. Generally, they mount with the fan facing away from the edge of the case, unless that case has enough space in between the power supply mount and the end of the case to allow for airflow. |
Step Eight: Plug everything in
This can be the most tedious and difficult part of the process, depending on your case and power supply. Separate the cords coming out of your power supply and plug them in individually. These are the ones you should have:
| A 24-pin Motherboard Cable: This is the biggest cable on the power supply, which gives the motherboard the electricity it needs to run. It has the very long plug with, you guessed it, 24 little pins in it. Most cases should have a 20-pin with a 4-pin on the same cable, so you can just put them together and plug them into the big 24-pin socket on your motherboard. It should lock into place, and might take a bit of strength to get it in all the way. Push it in until you hear the click and you can't pull it out with just a slight tug. | 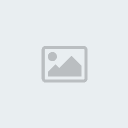 |
6-pin PCI Cables: If you have a rather powerful graphics card, you might have to plug it into your power supply. This requires the 6-pin "PCI" cable coming from your power supply, which should look similar to the 24-pin and 4-pin cables. Plug it into the end of your video card. Note that not all video cards require these cables, so if it doesn't have a socket, you can leave it be.
SATA Power and Data Cables: Your hard drives and optical drive plug in via SATA, which contains two cables. One is the skinny black plug coming out of your power supply, which gives power to those drives. The other is a small red cable that should have come with your motherboard; this is the SATA cable that actually transfers data between your hard drive and everything else.
| Plug the power cable into the long pin on your hard drive, and plug the data cable into the short pin. The sockets are L-shaped, so they'll only go in one way. After plugging both cables into the drive, be sure to plug the other end of the data cable into your motherboard, in the sockets labeled SATA. Repeat this entire process with your optical drive. | 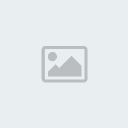 |
Molex Power Cables: Your Molex cables power other miscellaneous things in your build, like the case fans. Take the plugs connected to your case fans and plug the male side into the female molex cable on your power supply. This takes a bit of force to get in, and even more force to get out (seriously, these are my least favorite cables of all time).
Note that some fans, like the one on your CPU, might have a smaller connector that actually plugs into your motherboard instead of the power supply instead of via Molex. The small headers will be labled CPU_FAN or SYS_FAN. If they're three pronged, they'll power your fans, but if your CPU cooler has a four-pronged fan plug then you'll also be able to control its speed from some programs.
| Front Panel Audio, USB, and FireWire Connectors: Most cases have a few ports on the front, which can include but are not limited to USB, FireWire, headphone, and microphone jacks. You should see some small cables coming out of the front of your case labeled things like USB, HD AUDIO, and 1394 (which is FireWire). Plug these into their corresponding 8-pin headers on the motherboard—usually labeled USB, AUD, and 1394, or something of the sort. | 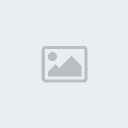 |
A Note on cable management
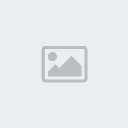 | As you're doing all this, you want to be wary of where you're putting these cables. Generally, you want to keep them as out of the way as possible. The more they're tangled up in the middle of your case, the more they're going to block airflow from your fans, causing your computer to run hotter, louder, and possibly even overheat. Your case may have come with some zip ties to help you wrap them up and get them out of the way. Some cases even come with built-in cable management features, like clips or holes through which you route these cables to keep them out of the way. |
Turning it on
| When you're done, plug in the power cable in the back, flip the power switch on, and press the power button on the front of your case. If all goes well, your computer should turn on and, if you plug a monitor into your video card (or motherboard, if you don't have a video card), you should see what's called the POST screen. From there, you can head into your BIOS setup by pressing a key on your keyboard (usually DEL). | 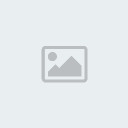 |
Common Troubleshooting
If your computer didn't turn on, don't panic. First, recheck everything inside. Is your processor seated correctly? If your RAM all the way in its socket? Are your cables plugged into the right sockets? (this is a big one). Run through the entire process again to make sure you did everything correctly.
If your system turns on but makes a beeping noise instead of going through the POST screen, then you have an error. If you can find your motherboard's BIOS manufacturer (either by watching the POST screen or by searching online), you can diagnose these error codes to find out what's wrong with your system using these pages:
-> AMIBIOS Beep Codes
-> AwardBIOS Beep Codes
-> PhoenixBIOS Beep Codes
Also remember that Google is an extremely useful tool. If you're having issues but can't figure out what's wrong, try searching the net or posting on a computer building forum like/r/buildapc. If nothing seems to help, you might have a faulty piece of hardware, like your power supply or motherboard, and you should go about exchanging it for something that works. I wouldn't jump to this conclusion too quickly, though—dig around in your case and do some research to make sure you didn't just plug something in incorrectly.
Once you've got a working computer, congratulations! You're in the home stretch, now—all you need to do is install an operating system. Which will be explained in the next guide.



